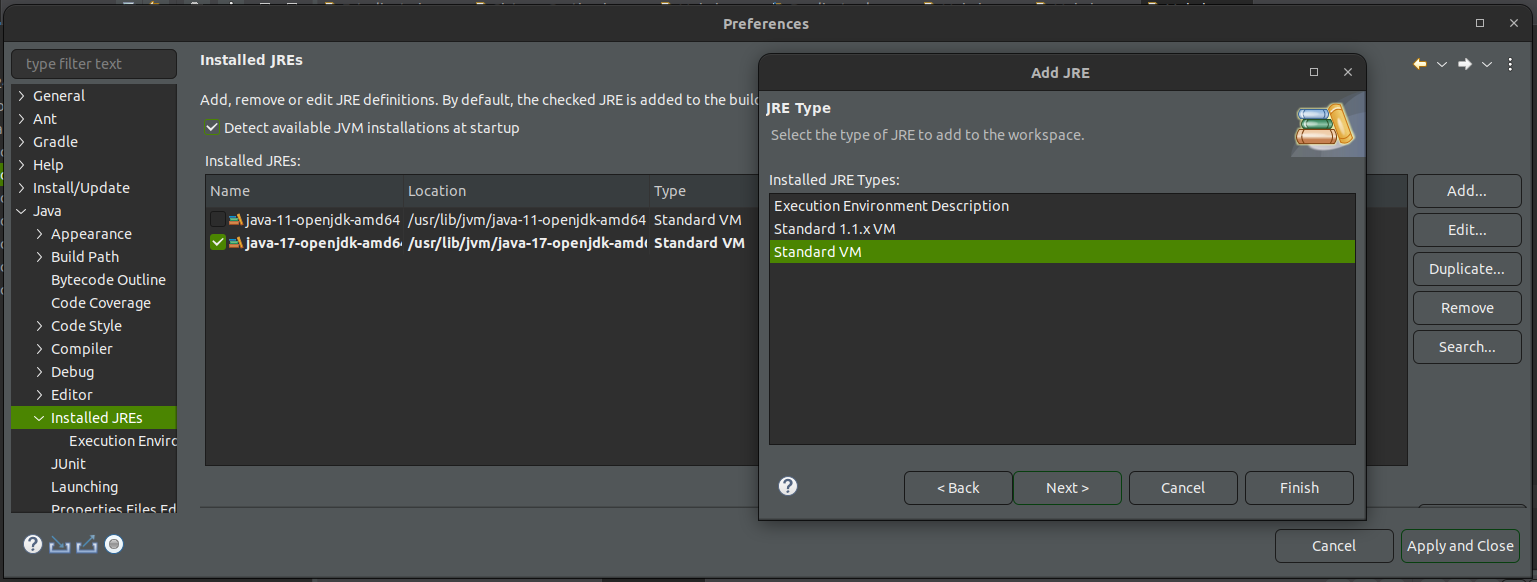Una pequeña guía para actualizar el Java Runtime Environment (JRE) o Java Development Kit (JDK) en Eclipse para Windows
Mantener actualizado el entorno de desarrollo es vital para cualquier desarrollador/a de Java. Como ejemplo, tomaremos la versión 17 que no es la más actualizada, pero sí de las más usadas. Igualmente, puedes aplicar esta pequeña guía para la versión que necesites.
PREPARACIÓN
Antes de empezar, asegúrate de cerrar Eclipse y hacer una copia de seguridad de tus proyectos actuales para evitar cualquier pérdida accidental de datos durante el proceso de actualización.
Descarga e Instalación de Java 17:
1. Descargar Java 17:
Ve al sitio web de Oracle y descarga la versión de Windows del JDK 17.
P.D Como alternativa te dejo también la web de Adoptium.
2. Instalar Java 17:
Ejecuta el archivo .exe descargado y sigue el proceso de instalación. Por defecto, el JDK se instalará en C:\Program Files\Java\jdk-17.
Configuración de Java 17 en Eclipse:
1. Inicia Eclipse de nuevo.
2. Ve a Window > Preferences en el menú.
3. En el panel izquierdo, navega a Java > Installed JREs.
4. Haz clic en Add, selecciona Standard VM y luego Next.
5. Haz clic en Directory para navegar a la ubicación del JDK 17 que instalaste (por ejemplo, C:\Program Files\Java\jdk-17), selecciona la carpeta y haz clic en Finish.
6. Asegúrate de que el checkbox al lado del JDK 17 esté marcado para hacerlo el JRE predeterminado.
7. Haz clic en Apply and Close para confirmar los cambios y reinicia Eclipse.
Verificación de la Actualización:
Para verificar que la actualización ha sido exitosa, puedes:
1. Crear un nuevo proyecto y establecer el JRE System Library a JavaSE-17.
2. Compilar y ejecutar un fragmento de código que use características específicas de Java 17 para confirmar que está en uso.
Conclusión:
Actualizar tu JRE o JDK a la última versión asegura que puedes utilizar todas las características más recientes que Java tiene para ofrecer, además de mantener tu entorno de desarrollo seguro.
Puede que al momento de leer esta guía, hayan cambiado algunas cosas en el IDE: no te bloquees, usa el sentido común que más o menos, será algo parecido a lo expuesto.
Siempre es recomendable leer las notas de la versión de cada actualización para estar al tanto de los cambios específicos y cómo pueden afectar a tu trabajo actual. En ocasiones, la versión más actual no tiene por qué ser la más apta.